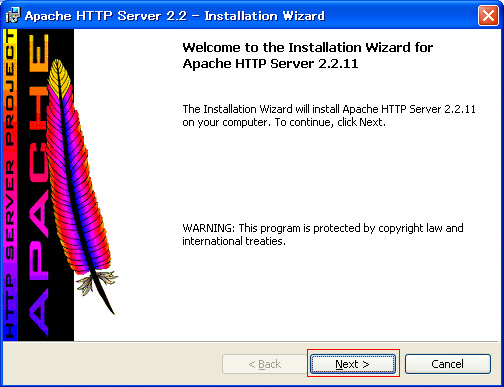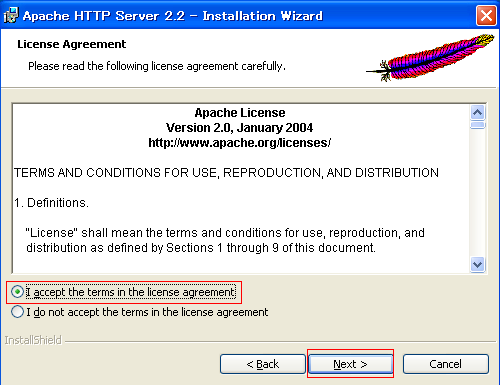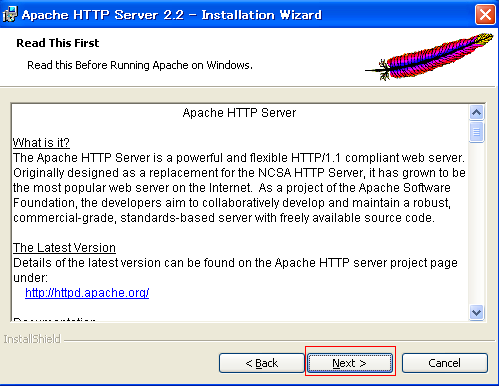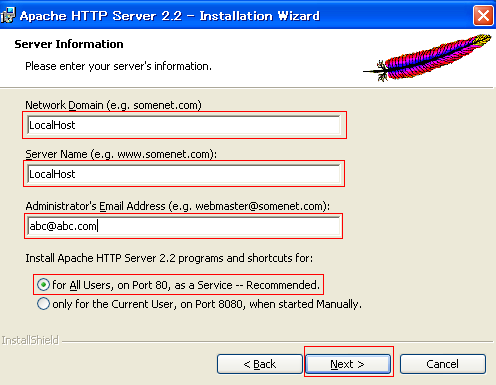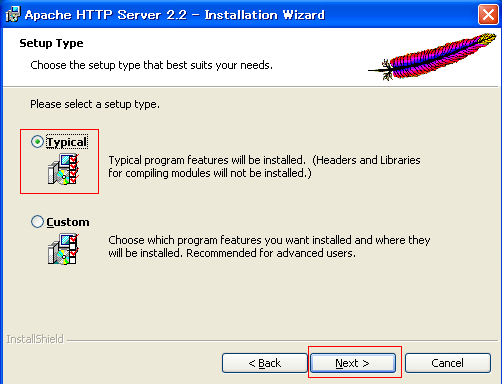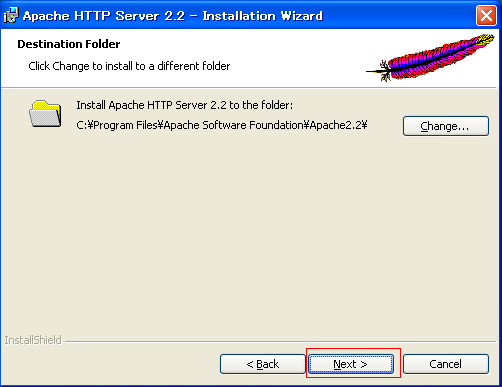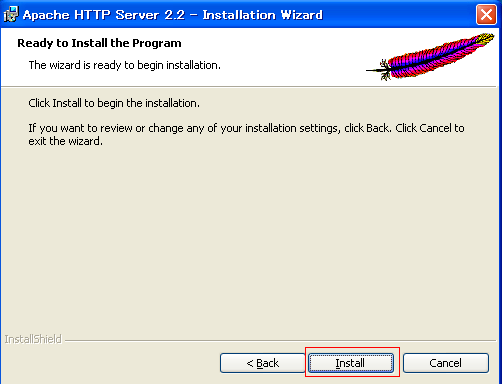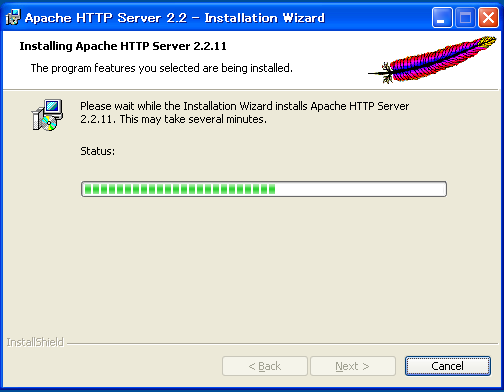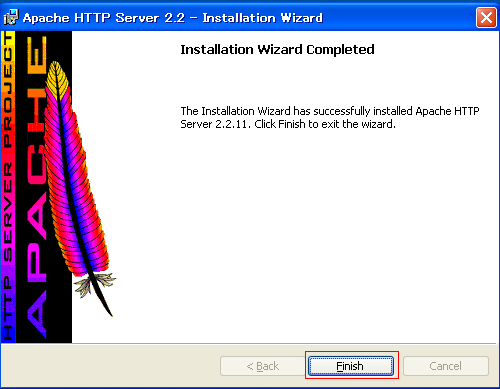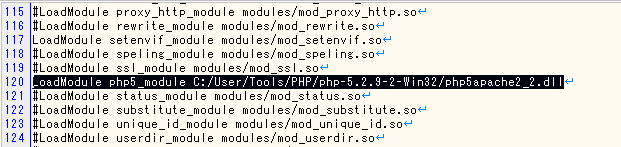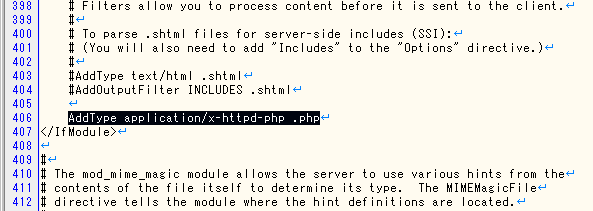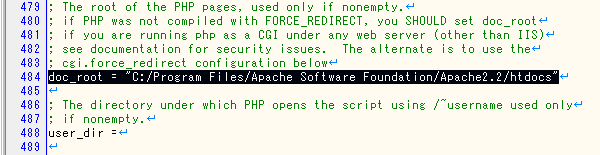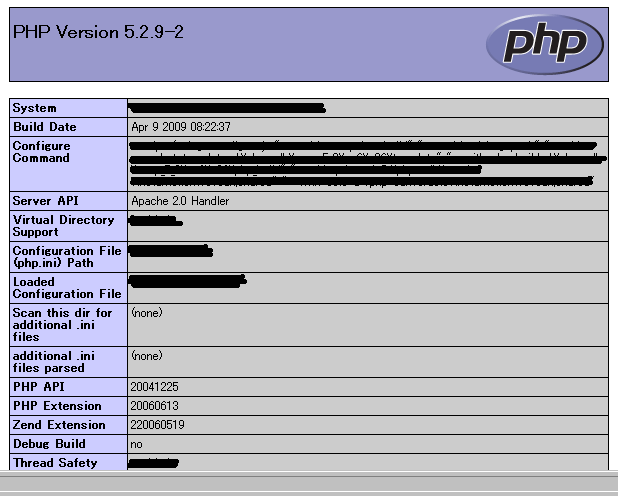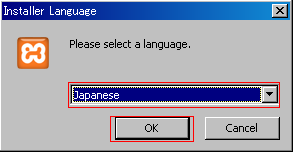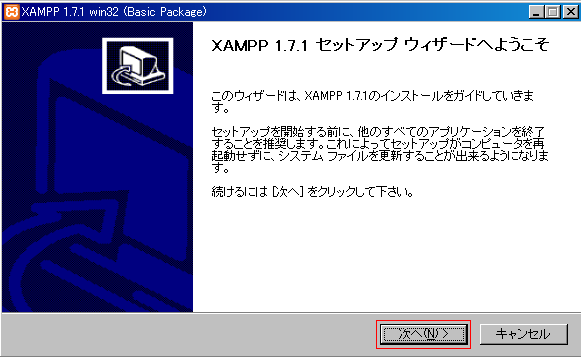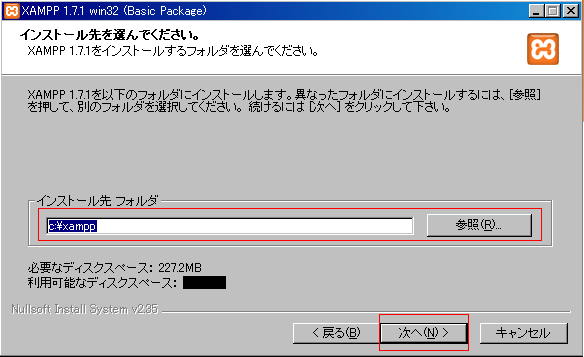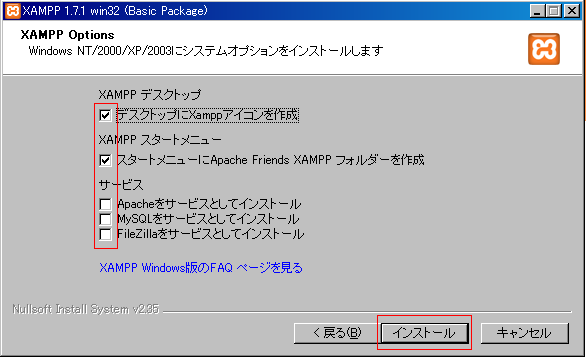インストールの種類
1.ApacheとPHPなどを個別でインストールする方法
2.XAMPPフリーソフトウェアで,お手軽にインストールする方法
ちなにみ私は,必要ないモノをインストールしたくなかったから,
個別にインストールしたよ~
まぁ,色々と設定すんの面倒だったけど…
※開発は自分のPC環境をベースに考えているから,ご注意を!
個別のインストール
誰が通常と決めたのかは知らないが,
まぁ,こっちが一般的なインストール方法でしょう~
Win32 Binary without crypto (no mod_ssl) (MSI Installer)をダウンロードした.
2009/05/06では,apache_2.2.11-win32-x86-no_ssl.msiが最新だった.
Windows BinariesのPHP zip packageをダウンロードした.
2009/05/06では,PHP 5.2.9-2 zip packageが最新だった.
ちなみに,PHP5.0以降はSQLiteというデータベースが使えるから,
SQLはインストールしなかったよ~面倒だしねwww
以下は私がやったことを順序にして書いてあるだけ
Apacheについて
1.
とりあえず,Nextボタンをクリック
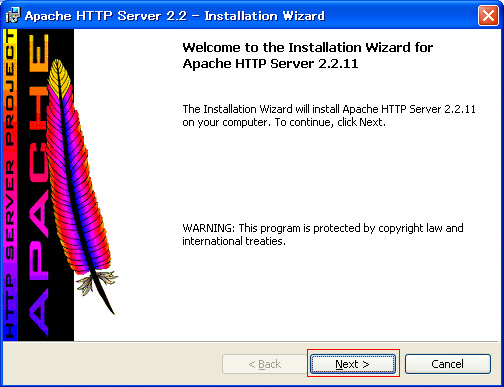
2.
「I accept the terms in the license agreement」を選択
また,Nextボタンをクリック
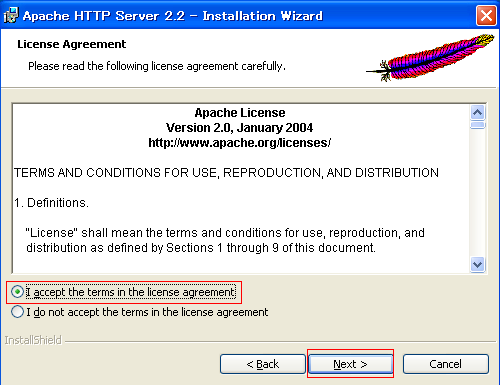
3.
ここも,Nextボタンをクリックで~
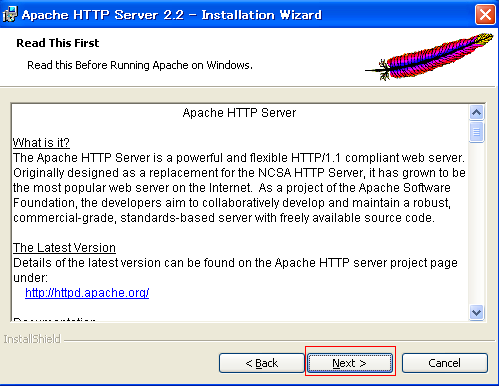
4.
ここ面倒だよ.私は,Localでしか使わないので
それ以外の使用用途をする人は回れ右して他のサイトへ~
| 設定する名称 |
入力する文字 |
| Network Domain |
LocalHost |
| Server Name |
LocalHost |
| Administrator's Email Address |
abc@abc.com(自分は,メインで使ってるメールアドレスを入れたけどね~) |
上記の設定が終わったら次は,
「for All Users, on Port 80, as a Service -- Recommended」の方にチェックつけて~
Nextボタンをクリック!
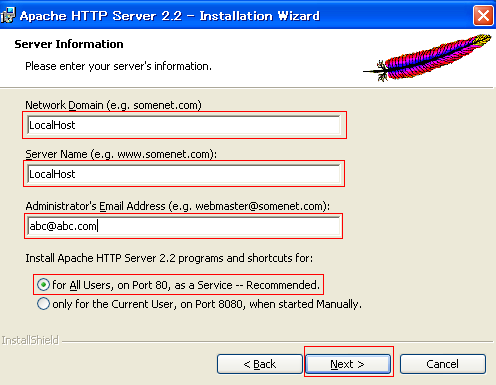
5.
Typicalの方にチェックつけて,Nextボタンをクリック!
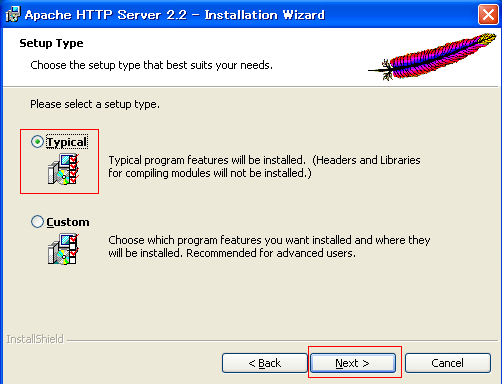
6.
デフォルトのCドライブのプログラムファイルが選択されているのを確認して
Nextボタンをクリック
インストール先を変えたい人はお好みに~w
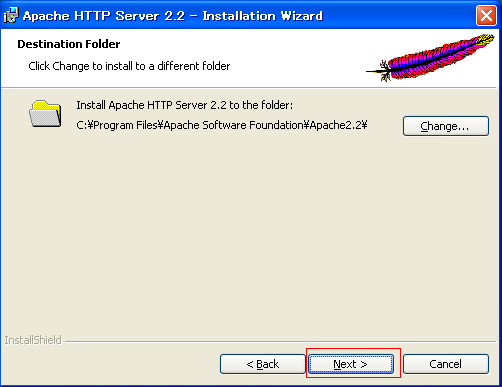
7.
ではでは,やっとインストールの開始です!!
インストールボタンをポチッとなw
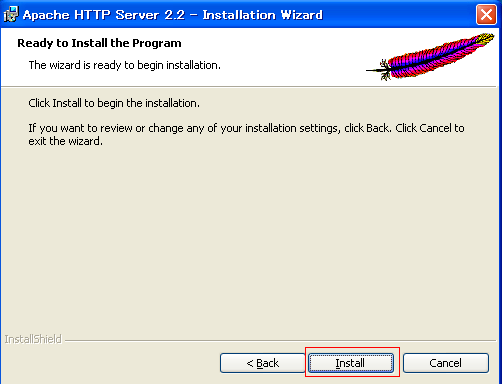
8.
PCが頑張ってインストしてくれてま~す
個人的にはインストール画面が割りと好きだったり…
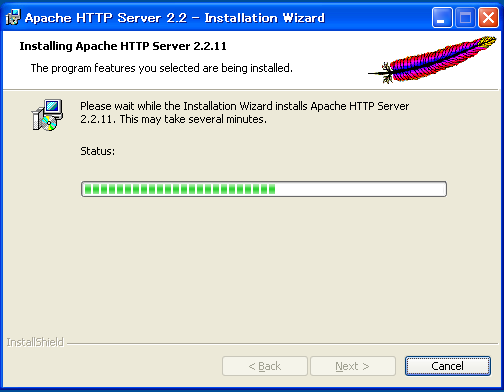
9.
Finishボタンを押して終~了~
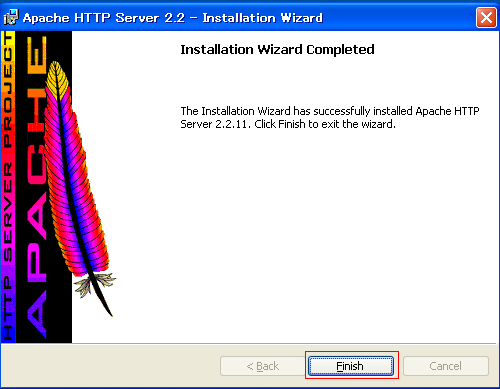
お疲れ様でした!!
PHPについて
1.
CドライブにPHPのzip packageを解凍するフォルダを作り,そのフォルダ内に解凍.
以降はPHPフォルダと言うことにします.
2.
PHPフォルダ内の「php5ts.dll」を
WINDOWSフォルダ内のsystem32フォルダ内にコピーする.
私の場合だと「C:\WINDOWS\system32」にあった.
3.
PHPフォルダ内の「php.ini-dist」を
WINDOWSフォルダ内にコピーする.
WINDOWSフォルダ内にコピーした
「php.ini-dist」の名前を「php.ini」に変更する.
php.ini-dist→php.ini
4.
ApacheにPHPを使えるように設定する.
Apacheをインストールしたフォルダ内のconfフォルダへ
その中の「httpd.conf」を開く(私はエディターにサクラを使っています)
正直,探すの面倒だと思うけど頑張って!!
LoadModuleに次の行を追加する.
「LoadModule php5_module c:/php/php5apache2_2.dll」
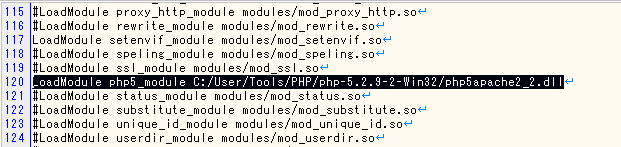
AddTypeの
最後に次の行を追加する
「AddType application/x-httpd-php .php」
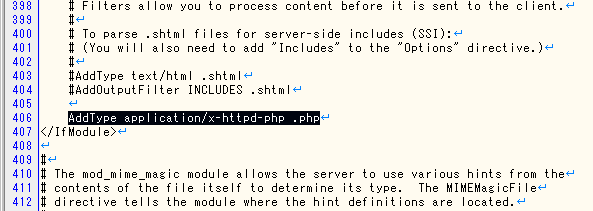
5.
(以前に名前を変更した「php.ini-dist→php.ini」があったはず)
WINDOWSフォルダのphp.iniを開く
変更前 doc_root = ""
変更後 doc_root = "C:/Program Files/Apache Software Foundation/Apache2.2/htdocs"
※C:/…Apache2.2で指定しているパスはApacheのインストール先
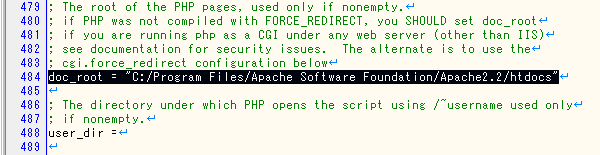
変更前 extension_dir = "./"
変更後 extension_dir = "C:/PHP/ext"
※C:/PHPで指定しているパスはPHPを解凍したフォルダ先

6.
Apacheを再起動する.
7.
PHPの動作確認
Apacheをインストールしたフォルダのhtdocsフォルダ内に
Test.phpを作成し参考ソースを記述する.
参考ソース(PHPのバージョン情報を出力してくれる)
こんな結果がページが表示されればおk.(正直,横線で消す意味があるかは知らん)
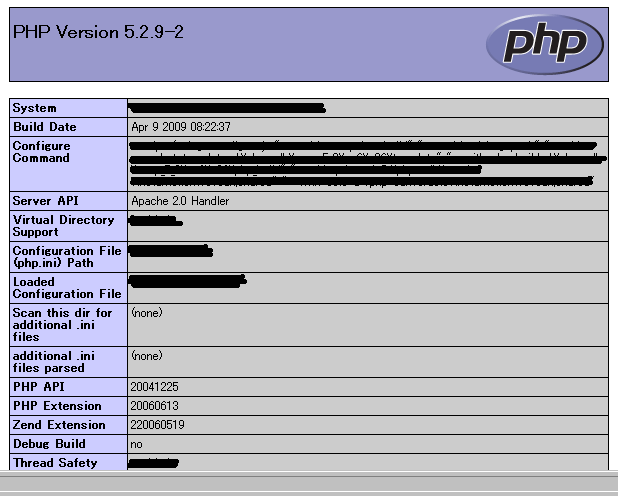
XAMPPを使ったインストール
XAMPPは,すぐに開発環境が整うから,
PHPを始めようってプログラマによく利用されてるみたい.
それと確か,XAMPPは,
X クロスプラットフォーム
A Apache
M MySQL
P PHP
P Perl
だったかな?確か…
以下インストール手順
1.
とりあえず,私は日本人なのでJapaneseを選択する.
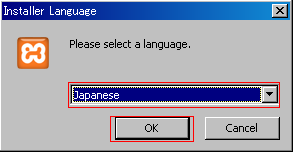
2.
ウィザードの「次へ」を選択
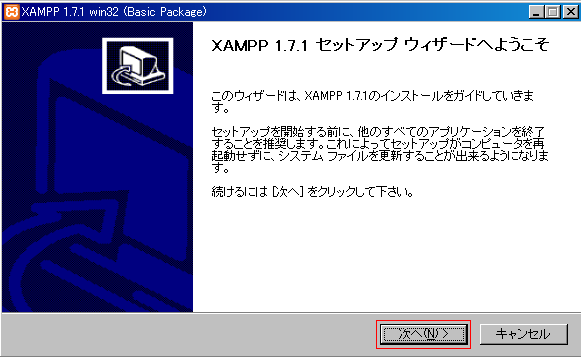
3.
デフォルトのインストールフォルダのままで(嫌なら変更して)
インストールフォルダを指定したら,「次へ」を選択
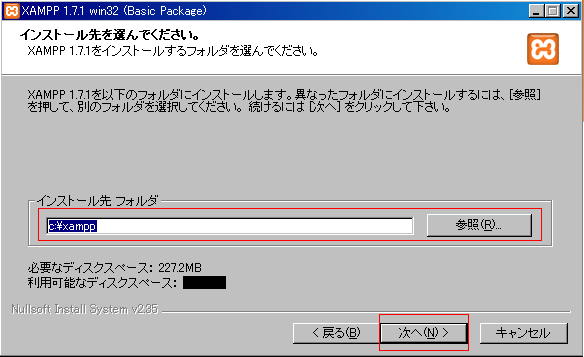
4.
項目選択はデフォルトのままで(変更はお好きに,サービスを入れなくても動作できるけどね)
設定が完了したらインストールへ
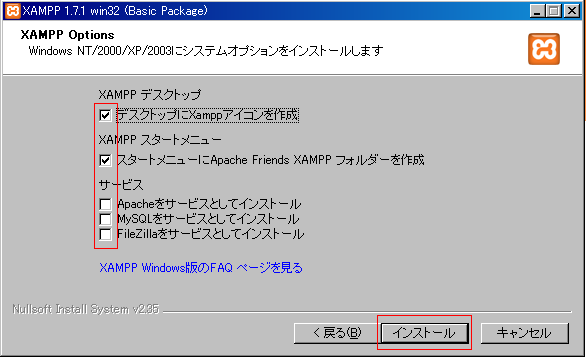
5.
インストール項目がモリモリとスクロールしていきます.
こんな感じに項目というか文字がスクロールしていくの見るのは好きですw
6.
終了したら「完了ボタン」を押して終了する.
7.
XAMPPのコントロールパネルを表示するダイアログが出てくる.
どちらでもお好きに選択してください.
8.
インストール終了!!
独り言
有名(?)なLAMP
ちなみに,PHPの実行環境として有名な組み合わせにLAMPという環境があります.
L Linux
A Apache
M MySQL
P PHP
の頭文字を取ってLAMPと言います.
※全部,オープンソフトウェアなので「タダ」「無料」「お金いらない」です!!
localhostアクセスできなかった
localhostへアクセスするときにアクセスできない場合がある.
というか,私はアクセスできなかった!!
ipconfig,ping,tracert,netstat
などのコマンドを使って調べたけど分からんかったので,
ウィルスソフトとファイアーウォールを切ってやりましたよ!
そしたら………アクセスできてしまった(゜Д゜)ハァ?
まぁ,最終的にはウィルス対策ソフトのファイアーウォールが邪魔してたのだった.
そんなわけで,細かい設定の仕方を知らないから,
ウィルス対策ソフトのセキュリティレベル下げちゃったw
勉強不足というわけでしょうがない(´・ω・`)ショボーン
最終更新:2009年07月09日 22:19